EC-CUBEをVBAで管理する方法
前回2回に分けてEC-CUBE管理画面の自動ログインについて説明してきましたが、今回はエクセルでどのように管理するかについて解説します。
マクロは作成できましたが、どちらから呼び出すかが決まっていません。
ユーザーインターフェースを考えると呼び出す方法としては、フォームを作成するかシート上にコマンドボタンあるいはオートシェイプを利用してマクロを設定する方法がありますが、今回は後者の説明をします。
呼び出しについては、オートシェイプを用いてそちらにマクロを設定していきます。また、「エクセルとIEの位置・サイズを設定する」のサブルーチンを利用して、管理しやすくしていきます。
EC-CUBE管理画面に自動ログインのマクロ
Sub btnLogin()
Call ecCubeLogin(objIE, Range("eccubeurl"), Range("eccubeid"), Range("eccubepass"))
Call iePosition(objIE, Range("menuwidth"), Range("menulayout"))
End Sub設定画面
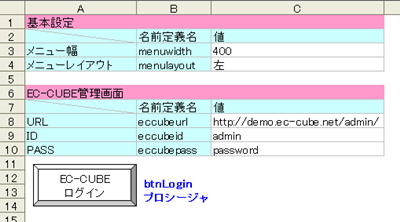
実行結果
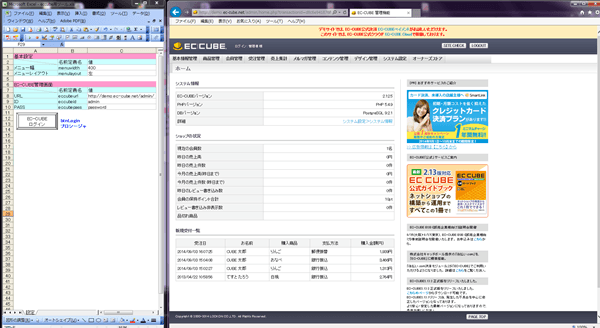
設定画面では、Webブラウザとエクセルの位置・サイズの設定に必要なエクセル幅とエクセルレイアウトの値を設定しています。
また、名前定義の設定は以下になります。
Range("menulayout")=メニューレイアウト(エクセルレイアウト)
Range("eccubeurl")=URL
Range("eccubeid")=ID
Range("eccubepass")=パスワード
EC-CUBEのログイン実行には「EC-CUBEログイン」オートシェイプに「btnLoginマクロ」を設定していますので、こちらをクリックすると「ecCubeLoginサブルーチン」でログイン処理を行い、「iePositionサブルーチン」で画面を整理してくれます。
今後も他の機能を追加していき充実させていくと管理で手放せなくなりますので、是非挑戦してみてください。
次の記事: VBAのIE操作でEC-CUBE自動商品登録新規ページ表示 >>
近田 伸矢, 植木 悠二, 上田 寛
IEのデータ収集&自動操作のプログラミング本はこの1冊だけ!IEの起動やポップアップウィンドウ、表示を制御する基本的なコードはもちろん、テキストボックスやラジオボタン、表、ハイパーリンクなどのHTML部品を制御する方法など、自動操作に欠かせないノウハウを丁寧に解説。

