Excelウィンドウの表示サイズの設定
<< ウィンドウ操作一覧 :前の記事
こちらでは、ApplicationオブジェクトのWindowState・Width・Heightプロパティを利用して、Excelウィンドウの表示サイズを設定する方法について解説しています。
目次
- はじめに
- 利用するプロパティ・VBA関数について
- Excelウィンドウを最大化・最小化するサンプルコード
- Excelウィンドウの幅・高さサイズを設定するサンプルコード
- まとめ
- エクセルVBAのウィンドウ操作一覧
はじめに
こちらでは、ApplicationオブジェクトのWindowStateプロパティを利用したExcelウィンドウ表示の最大化・最小化・標準の設定と、Width・Heightプロパティを利用した指定サイズの設定について解説します。最大化は、フルスクリーンのような全画面表示ではないためウィンドウのタイトルバーも表示されますので確認してみてください。
利用するプロパティ・VBA関数について
今回利用するプロパティ・VBA関数は以下になります。- Applicationプロパティ
- WindowStateプロパティ
- Widthプロパティ
- Heightプロパティ
- MsgBox関数
Applicationプロパティとは
Applicationプロパティは指定されたオブジェクトを返します。
Application.メソッド
WindowStateプロパティとは
ApplicationオブジェクトのWindowStateプロパティはウィンドウの表示サイズを設定します。
Widthプロパティとは
ApplicationオブジェクトのWidthプロパティはウィンドウの幅(ウィンドウの左端から右端までの距離)を設定します。
Heightプロパティとは
ApplicationオブジェクトのHeightプロパティはウィンドウの高さ(ウィンドウの上端から下端までの距離)を設定します。
MsgBox関数とは
MsgBox関数はダイアログボックスにメッセージとボタンを表示し、どのボタンが押されたかを示す整数型の数値を返します。
Excelウィンドウを最大化・最小化するサンプルコード
今回のVBAコードはExcelウィンドウの表示サイズを最大化→最小化→標準に変更するマクロになります。
Sub sample()
Application.WindowState = xlMaximized '最大化
MsgBox "最大化で表示しています。"
Application.WindowState = xlMinimized '最小化
MsgBox "最小化で表示しています。"
Application.WindowState = xlNormal '標準
MsgBox "標準で表示しています。"
End Sub
実行結果
Excelのウィンドウサイズが最大化→最小化→標準の順に変更されます。
解説
Sub sample()
Application.WindowState = xlMaximized '最大化
MsgBox "最大化で表示しています。"
こちらはSubステートメントに引数の設定がないsampleプロシージャになります。まずは、指定したオブジェクトを取得するApplicationプロパティを利用してExcelアプリケーションのオブジェクトを取得します。ちなみに対象となるオブジェクトが指定されていない場合は、Excelアプリケーションのオブジェクトを取得します。
次に、ApplicationオブジェクトのWindowStateプロパティに組み込み定数のxlMaximizedが設定されています。「xlMaximized」はウィンドウの最大化を表しますので、こちらを設定するとウィンドウサイズが最大化されます。
そして、MsgBox関数を利用して処理を一旦停止させていますが、Excelウィンドウの最大化を確認できたら「OK」をクリックして次の処理へ移動してください。
Application.WindowState = xlMinimized '最小化
MsgBox "最小化で表示しています。"
こちらでは、WindowStateプロパティにxlMinimizedが設定されています。「xlMinimized」はウィンドウの最小化を表します。最小化とはExcelウィンドウがアイコン化されている状態のことを言いますので、Excelウィンドウが最小化されます。
Application.WindowState = xlNormal '標準
MsgBox "標準で表示しています。"
End Sub
こちらでは、WindowStateプロパティにxlNormalが設定されています。「xlNormal」はウィンドウの標準を表します。
処理が完了したら最後はEndステートメントを利用してsampleプロシージャを終了させます。
「xlNormal」の設定がいまいち分かりづらいかと思いますが、こちらを設定するとウィンドウの表示サイズ(幅・高さ)や表示位置を設定することができます。表示サイズ(幅・高さ)や表示位置の設定が可能なのは「xlNormal」が設定されている場合だけですので、最大化・最小化の状態では以下のように実行時エラーが表示されます。
Sub sample()
Application.WindowState = xlMaximized '最大化
Application.Width = 400
Application.Height = 300
End Sub
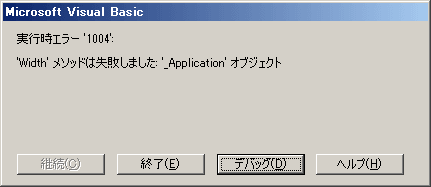
結果を見て分かるように最大化の状態でサイズを指定すると実行時エラーで「実行時エラー'1004';'Width'メソッドは失敗しました:'_Application'オブジェクト」と表示されます。ですので、サイズを指定する場合は「xlNormal」を設定してからサイズを指定するようにしましょう。
Excelウィンドウの幅・高さサイズを設定するサンプルコード
今回のVBAコードはExcelウィンドウの幅・高さサイズを設定するマクロになります。
Sub sample()
With Application
.WindowState = xlNormal '標準
.Width = 400
.Height = 300
End With
End Sub
実行結果
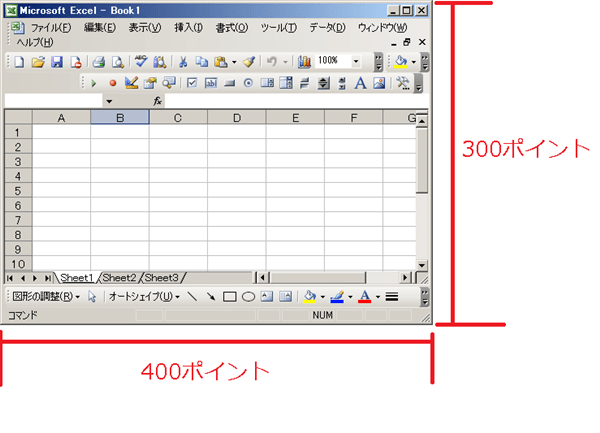
解説
まず、Withステートメントのオブジェクト名に「Applicationオブジェクト」を設定しています。Withステートメントを利用することでExcelアプリケーションのApplicationオブジェクトを省略して記述できるようになりました。
次にWindowStateプロパティに「xlNormal」を設定しウィンドウサイズを変更できるようにしています。
そして、WidthプロパティとHeightプロパティにそれぞれ「400」と「300」を設定しています。ApplicationオブジェクトのWidthプロパティにはExcelウィンドウの幅をHeightプロパティにはExcelウィンドウの高さを設定します。
どちらも単位はポイントになりますので、Excelウィンドウのサイズが幅400ポイント、高さ300ポイントで設定されました。一連の処理が終了したらEnd Withステートメントを利用してWithステートメントを終了させます。
まとめ
今回は、ApplicationオブジェクトのWindowStateプロパティを利用したExcelウィンドウ表示の最大化・最小化・標準の設定と、Width・Heightプロパティを利用した指定サイズの設定について解説しました。Excelウィンドウの表示サイズ(幅・高さ)や表示位置を変更する場合は「xlNormal」に設定する必要がありますので注意しましょう。次回は、エクセルVBAでExcelウィンドウを全画面表示にする設定について解説します。
エクセルVBAのウィンドウ操作一覧
次の記事: エクセルVBAでExcelウィンドウを全画面表示にする >>
近田 伸矢, 植木 悠二, 上田 寛
IEのデータ収集&自動操作のプログラミング本はこの1冊だけ!IEの起動やポップアップウィンドウ、表示を制御する基本的なコードはもちろん、テキストボックスやラジオボタン、表、ハイパーリンクなどのHTML部品を制御する方法など、自動操作に欠かせないノウハウを丁寧に解説。



