イミディエイトウインドウ
こちらでは、エクセルVBAのイミディエイトウインドウ ついて詳しく解説していきます。
目次
イミディエイトウインドウ
イミディエイトウインドウはプログラム処理中の変数やプロパティの値をチェックする場合に利用します。その際にDebug.Printステートメントを利用することでイミディエイトウィンドウに処理結果を表示させることができます。Debug.Printステートメントは以下のように記述します。
Debug.Print 変数やプロパティなど
以下は実際に処理した内容です。Debug.Printステートメントに設定した文字列がイミディエイトウィンドウに表示されます。
①「表示」→「イミディエイトウインドウ」をクリックして、イミディエイトウインドウを表示されます。(Ctrl+Gでも表示できます。)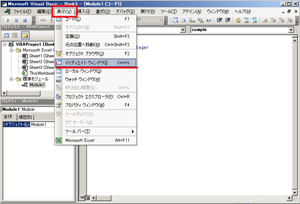 ②Debug.Printステートメントを利用して処理するとイミディエイトウインドウに値が出力されます。
②Debug.Printステートメントを利用して処理するとイミディエイトウインドウに値が出力されます。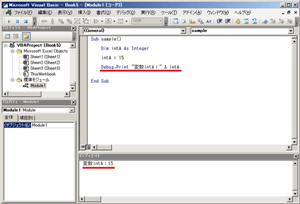
また、イミディエイトウインドウに直接入力することで実行結果を出力されることもできます。以下のようにイミディエイトウィンドウに「?+スペース」に変数やプロパティを入力して実行することで、値やオブジェクトを取得できます。
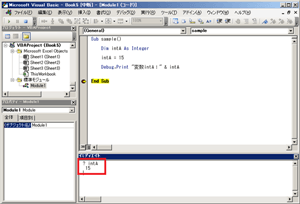
VBEのデバッグ機能
VBEでは、実行中のプロシージャを途中で停止する機能があります。主に処理を停止させて変数の値などを確認したりしますが、停止する位置をブレークポイントといいます。ブレークポイントを設定するには、コードウィンドウの左側部分の「インジケータバー」をクリックすると同じ行のコード部分に●がつきます。再度同じ位置でクリックするとブレークポイントが解除されます。
また、ブレークポイントで一時停止して中断した状態を「中断モード」と呼びます。
ステップ実行
プロシージャを1行ずつ実行することを「ステップ実行」といいます。ステップ実行には「ステップン」「ステップオーバー」「ステップアウト」の3つの種類があります。
| 種類 | ショートカットキー | 内容 |
|---|---|---|
| ステップイン | F8 | コードを1行単位で実行します。関数(メソッド)呼び出しの場合、その内部に入る |
| ステップオーバー | Shift+F8 | コードを1行単位で実行します。ただし、関数(メソッド)内部には入らない |
| ステップアウト | Ctrl+Shift+F8 | 関数(メソッド)内で残りのコードをすべて実行し、呼び出し元に戻る |
ステップインで1行ずつ実行
「ステップイン」はコードを指定した行数だけ実行できる機能です。ブレークポイントを設定して処理を中断した状態からステップインを利用すると1行ずつ処理を確認することができます。制御構文など処理の流れをブレークポイントとステップインを利用して意図した通りの処理が行われているか確認することができます。
IEのデータ収集&自動操作のプログラミング本はこの1冊だけ!IEの起動やポップアップウィンドウ、表示を制御する基本的なコードはもちろん、テキストボックスやラジオボタン、表、ハイパーリンクなどのHTML部品を制御する方法など、自動操作に欠かせないノウハウを丁寧に解説。
ExcelのVBAについてのQ&A掲示板↑ExcelのVBA全般について分からない事があればこちらの掲示板よりご質問ください。
VBAのIE操作入門↑ExcelのVBAをマスターできたら、エクセルVBAのIE操作にも挑戦してみてください。
目次
オブジェクトの構造
プログラムの基本
VBAのデバッグについて
VBAのステートメント
こちらでは、エクセルVBAの事例で利用したステートメントをまとめたものです。ExcelのVBAには様々な機能が用意されていますので一度ご確認ください。
VBAのオブジェクト
こちらでは、エクセルVBAの事例で利用したオブジェクトをまとめたものです。ExcelのVBAには様々な機能が用意されていますので一度ご確認ください。
VBAのプロパティ
こちらでは、エクセルVBAの事例で利用したオブジェクトのプロパティをまとめたものです。ExcelのVBAには様々な機能が用意されていますので一度ご確認ください。
VBAのメソッド
こちらでは、エクセルVBAの事例で利用したオブジェクトのメソッドをまとめたものです。ExcelのVBAには様々な機能が用意されていますので一度ご確認ください。
VBAのイベント
こちらでは、エクセルVBAの事例で利用したオブジェクトのイベントをまとめたものです。ExcelのVBAには様々な機能が用意されていますので一度ご確認ください。
