ウォッチウィンドウ・クイックウォッチとは
こちらでは、エクセルVBAのウォッチウィンドウついて詳しく解説していきます。
目次
VBEのデバッグ機能
VBEでは、実行中のプロシージャを途中で停止する機能があります。主に処理を停止させて変数の値などを確認したりしますが、停止する位置をブレークポイントといいます。ブレークポイントを設定するには、コードウィンドウの左側部分をクリックすると同じ行のコード部分に●がつきます。再度同じ位置でクリックするとブレークポイントが解除されます。
ウォッチウィンドウとは
ウォッチウィンドウ はプログラム処理中の変数やプロパティの値をチェックする場合に利用します。チェックする場合は、ウォッチ式に変数やプロパティを設定しておきます。以下は実際のチェックの流れですが、プログラム処理中にリアルタイムで変数の値を確認することが可能です。
①チェックする変数を選択後に右クリックして「ウォッチ式の追加」をクリックします。(「デバッグ」→「ウォッチ式の追加」をクリックでもOK)
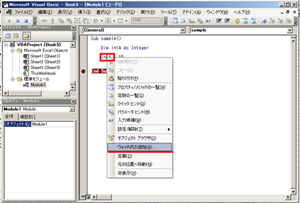
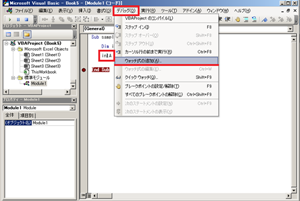
②「ウォッチ式の追加」ダイアログボックスが表示されたら「式」「対象」「ウォッチの種類」を確認して「OK」をクリックします。
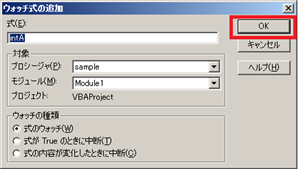
③ウォッチウィンドウにチェックする変数が格納されます。
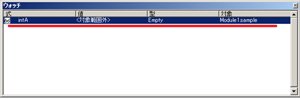
④処理を実行するとチェックする変数の値をリアルタイムでチェックすることができます。
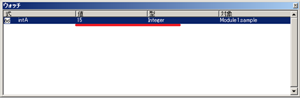
クイックウォッチとは
クイックウォッチはその時の指定した変数やプロパティ値のチェックを簡単に行える機能です。以下は実際のチェックの流れですが、クイックウォッチのダイアログボックスには式と現在の値が表示されます。今回は、変数のチェックですが、式でのチェックも可能です。ちょっとしたチェックにとても便利な機能ですので、使いこなしましょう。①チェックする変数を選択もしくはカーソルを合わせます。

②変数に値が代入された後にブレークポイントを設定して処理を中断させます。
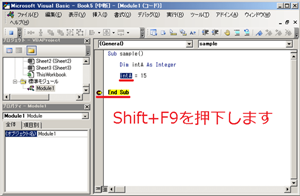
③Shift+F9を押下してクイックウォッチのダイアログボックスを表示させます。
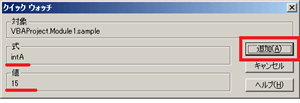
④さらに「追加」をクリックするとウォッチウィンドウに設定されます。
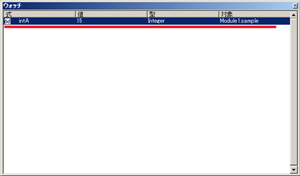
IEのデータ収集&自動操作のプログラミング本はこの1冊だけ!IEの起動やポップアップウィンドウ、表示を制御する基本的なコードはもちろん、テキストボックスやラジオボタン、表、ハイパーリンクなどのHTML部品を制御する方法など、自動操作に欠かせないノウハウを丁寧に解説。
ExcelのVBAについてのQ&A掲示板↑ExcelのVBA全般について分からない事があればこちらの掲示板よりご質問ください。
VBAのIE操作入門↑ExcelのVBAをマスターできたら、エクセルVBAのIE操作にも挑戦してみてください。
目次
オブジェクトの構造
プログラムの基本
VBAのデバッグについて
VBAのステートメント
こちらでは、エクセルVBAの事例で利用したステートメントをまとめたものです。ExcelのVBAには様々な機能が用意されていますので一度ご確認ください。
VBAのオブジェクト
こちらでは、エクセルVBAの事例で利用したオブジェクトをまとめたものです。ExcelのVBAには様々な機能が用意されていますので一度ご確認ください。
VBAのプロパティ
こちらでは、エクセルVBAの事例で利用したオブジェクトのプロパティをまとめたものです。ExcelのVBAには様々な機能が用意されていますので一度ご確認ください。
VBAのメソッド
こちらでは、エクセルVBAの事例で利用したオブジェクトのメソッドをまとめたものです。ExcelのVBAには様々な機能が用意されていますので一度ご確認ください。
VBAのイベント
こちらでは、エクセルVBAの事例で利用したオブジェクトのイベントをまとめたものです。ExcelのVBAには様々な機能が用意されていますので一度ご確認ください。
