ブックの表示サイズの設定
<< エクセルVBAでExcelウィンドウを全画面表示 :前の記事
前回は、ApplicationオブジェクトのTop・Leftプロパティを利用して、Excelウィンドウの表示位置を設定する方法について解説しました。こちらでは、値の設定だけでしたが、値の取得もできますので覚えておきましょう。今回は、ワークブックの表示サイズを設定する方法について解説しています。
目次
はじめに
こちらでは、WindowStateプロパティを利用したワークブック表示の最大化・最小化・標準の設定と、Width・Heightプロパティを利用した指定サイズの設定について解説します。
利用するプロパティ・関数について
今回利用するプロパティ・関数は以下になります。- WindowStateプロパティ
- Widthプロパティ
- Heightプロパティ
- MsgBox関数
WindowStateプロパティとは
WindowsコレクションのWindowStateプロパティはワークブックの表示サイズを設定します。
Widthプロパティとは
WindowsコレクションのWidthプロパティはワークブックの幅(ワークブックの左端から右端までの距離)を設定します。
Heightプロパティとは
WindowsコレクションのHeightプロパティはワークブックの高さ(ワークブックの上端から下端までの距離)を設定します。
MsgBox関数とは
MsgBox関数はダイアログボックスにメッセージとボタンを表示し、どのボタンが押されたかを示す整数型の数値を返します。
ワークブックの最大化・最小化のサンプルコード
今回のVBAコードはワークブックの表示サイズを最大化→最小化→標準に変更するマクロになります。
Sub sample()
Windows("Book1").WindowState = xlMaximized '最大化
MsgBox "最大化で表示しています。"
Windows("Book1").WindowState = xlMinimized '最小化
MsgBox "最小化で表示しています。"
Windows("Book1").WindowState = xlNormal '標準
MsgBox "標準で表示しています。"
End Sub
※ドラッグ(スワイプ)すると全体を確認できます。
実行結果
Excelのワークブックのサイズが最大化→最小化→標準の順に変更されます。
解説
Sub sample()
Windows("Book1").WindowState = xlMaximized '最大化
MsgBox "最大化で表示しています。"
※ドラッグ(スワイプ)すると全体を確認できます。
sampleプロシージャのSubステートメントは引数の設定なしです。WindowsコレクションのWindowStateプロパティに最大化のxlMaximizedを設定しています。MsgBox関数は、処理を一旦停止するために設けていますので、ワークブックが正しく最大化されているのを確認してから次の処理へ移動しましょう。
Windows("Book1").WindowState = xlMinimized '最小化
MsgBox "最小化で表示しています。"
※ドラッグ(スワイプ)すると全体を確認できます。
こちらでは、WindowsコレクションのWindowStateプロパティに最小化のxlMinimizedを設定しています。最小化とはExcelウィンドウの下部にアイコン化されている状態のことを言います。ワークブックが正しく最小化されているのを確認ください。
Windows("Book1").WindowState = xlNormal '標準
MsgBox "標準で表示しています。"
End Sub
※ドラッグ(スワイプ)すると全体を確認できます。
こちらでは、WindowStateプロパティに標準のxlNormalを設定しています。こちらのワークブックのサイズを確認すると最大化と同様のサイズで表示されます。そして、最後はEndステートメントを利用してsampleプロシージャを終了させます。
xlNormalの設定がいまいち分かりづらいかと思いますが、xlNormalを設定すると、ワークブックの表示サイズ(幅・高さ)や表示位置を設定することができます。表示サイズ(幅・高さ)や表示位置の設定が可能なのはxlNormalが設定されている場合だけですので、最大化・最小化の状態ではエラーになってしまいます。こちらについては、次のサンプルコードをご確認ください。
Sub sample()
Windows("Book1").WindowState = xlMaximized '最大化
Windows("Book1").Width = 200
Windows("Book1").Height = 300
End Sub
※ドラッグ(スワイプ)すると全体を確認できます。
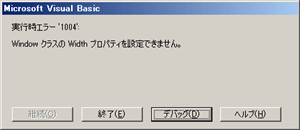
結果を見て分かるように最大化の状態でサイズを指定すると実行時エラーで「実行時エラー'1004';'WindowクラスのWidthプロパティを設定できません。」と表示されます。サイズを指定するには、xlNormalの設定が必要になりますので、ご注意ください。
ワークブックの幅・高さサイズ設定のサンプルコード
こちらでは、ワークブックの幅・高さサイズを設定するマクロになります。
Sub sample()
Windows("Book1").WindowState = xlNormal '標準
Windows("Book1").Width = 200
Windows("Book1").Height = 300
End Sub
※ドラッグ(スワイプ)すると全体を確認できます。
実行結果
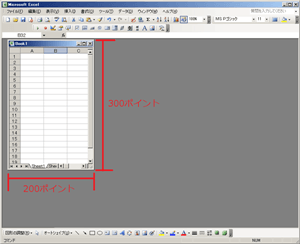
解説
こちらのマクロは、WindowsコレクションのWindowStateプロパティに標準のxlNormalを設定しています。これにより、ワークブックのサイズや位置を設定できます。次にWindowsコレクションのWidthプロパティに「200」をHeightプロパティに「300」を設定しています。これでサイズが正常に設定されました。ちなみにこちらの単位は「ポイント」になります。
サイズ変更を頻繁に行う場合は、xlNormalの重要性を十分理解した上で利用するようにしましょう。
まとめ
今回は、WindowStateプロパティを利用したワークブック表示の最大化・最小化・標準の設定と、Width・Heightプロパティを利用した指定サイズの設定について解説しました。ワークブックの表示サイズ(幅・高さ)や表示位置を変更する場合は、xlNormalに設定する必要がありますので十分理解するようにしましょう。次回は、エクセルVBAでブックウィンドウ表示サイズの最大値を取得する方法について解説します。
エクセルVBAのウィンドウ操作一覧
次の記事: エクセルVBAでブックウィンドウ表示サイズの最大値を取得する >>
IEのデータ収集&自動操作のプログラミング本はこの1冊だけ!IEの起動やポップアップウィンドウ、表示を制御する基本的なコードはもちろん、テキストボックスやラジオボタン、表、ハイパーリンクなどのHTML部品を制御する方法など、自動操作に欠かせないノウハウを丁寧に解説。
ExcelのVBAについてのQ&A掲示板↑ExcelのVBA全般について分からない事があればこちらの掲示板よりご質問ください。
VBAのIE操作入門↑ExcelのVBAをマスターできたら、エクセルVBAのIE操作にも挑戦してみてください。
目次
オブジェクトの構造
プログラムの基本
VBAのデバッグについて
VBAのステートメント
こちらでは、エクセルVBAの事例で利用したステートメントをまとめたものです。ExcelのVBAには様々な機能が用意されていますので一度ご確認ください。
VBAのオブジェクト
こちらでは、エクセルVBAの事例で利用したオブジェクトをまとめたものです。ExcelのVBAには様々な機能が用意されていますので一度ご確認ください。
VBAのプロパティ
こちらでは、エクセルVBAの事例で利用したオブジェクトのプロパティをまとめたものです。ExcelのVBAには様々な機能が用意されていますので一度ご確認ください。
VBAのメソッド
こちらでは、エクセルVBAの事例で利用したオブジェクトのメソッドをまとめたものです。ExcelのVBAには様々な機能が用意されていますので一度ご確認ください。
VBAのイベント
こちらでは、エクセルVBAの事例で利用したオブジェクトのイベントをまとめたものです。ExcelのVBAには様々な機能が用意されていますので一度ご確認ください。
